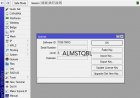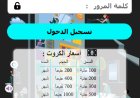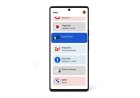كيف تثبت ويندوز 11 على جهازك حتى إن لم يكن يدعمه؟
كشفت مايكروسوفت منذ أيام عن متطلبات تشغيل ويندوز 11 لتضع الشركة الملايين من المستخدمين خارج حساباتها في تحديث النظام القادم مستغنية عن كل من يمتلك معالجات إنتل أقدم من الجيل الثامن ومعالجات AMD أقدم من جيل Zen 2. الشركة تخلت كذلك عن الذين لا يملكون شريحة TPM 2.0.

كشفت مايكروسوفت منذ أيام عن متطلبات تشغيل ويندوز 11 لتضع الشركة الملايين من المستخدمين خارج حساباتها في تحديث النظام القادم مستغنية عن كل من يمتلك معالجات إنتل أقدم من الجيل الثامن ومعالجات AMD أقدم من جيل Zen 2. الشركة تخلت كذلك عن الذين لا يملكون شريحة TPM 2.0.
بعد تخلي الشركة عن كل هؤلاء المستخدمين أطلقت الشركة النسخة التجريبية من تحديث النظام القادم بصورة حصرية للمطورين. يمكن لأي شخص يحقق جهازه المتطلبات الدنيا أن يتقدم كمطور لتجربة النظام، ولكن ماذا عن هؤلاء الذين لا تحقق أجهزتهم متطلبات مايكروسوفت؟ هل سيعزلون بعيداً عن الآخرين؟
الإجابة بالطبع لا، فلكل شيء حل، وها نحن اليوم نجلب لكم حل مشكلة عدم تحقيق المواصفات الدنيا لـ ويندوز 11 لنسير معكم خطوة بخطوة لتثبيت النظام على جهاز قديم يعود لأكثر من 8 سنوات. عملية تثبيت النظام ستكون بأحدث الإصدارات التجريبية والتي تأتي مباشرة من خوادم مايكروسوفت وليس من خلال النسخة المسربة.
قبل أن نبدأ دعونا ننوه أن هذه النسخة من ويندوز 11 هي نسخة تجريبية لذا توقع حدوث أعطال في النظام. ننصحك أيضاً بأن تقوم بإنشاء نسخة احتياطية من كافة بياناتك.
تنويه: نخلي مسؤوليتنا عن أي ضرر قد يلحق بجهازك أو بياناتك نتيجة حدوث أي خطوة بصورة خاطئة.
كيف تثبت ويندوز 11 على جهاز غير مدعوم بمعالج قديم؟
قبل أن نبدأ دعوني أخبركم بمعالج الجهاز القديم المستخدم هنا هو معالج من إنتل عائلة i5 من الجيل الرابع، واللوحة الأم لا تدعم TPM ولكنها تدعم Secure Boot والإقلاع عبر UEFI ولكن الـ Secure Boot ليس مفعل. قرص التخزين تم إعداده ليكون من نوع GPT وليس MBR.
1. تحميل ويندوز 11
1- لكي تتمكن من تحميل ويندوز 11 ستحتاج للتوجه إلى الرابط التالي: https://bit.ly/3jXgdXj
2- قم باختيار لغة النظام. نحن سنختار اللغة الإنجليزية.
3- بعد ذلك قم باختيار إصدار الويندوز الذي ترغب في تنصيبه. نحن سنختار Windows 11 Home وستتخلى عن الباقي لتقليل حجم الملف الذي سيتم تحميله.
4- سيطلب منك اختيار نوع الملف الذي ترغب في تحميله اختر ملف iSO كما هو واضح أمامك في الصورة ثم اختر Create Package.
5- ستظهر نافذة صغيرة تطلب منك حفظ ملف بامتداد .Zip. وافق على الطلب وقم بحفظ الملف في المكان الذي تريده.
6- قم بفك ضغط الملف الذي قمت بتحميله ثم انسخ الملف إلى مسار مباشر لإحدى الأقراص ليكون المسار مثلاً:
D:\22000.51_amd64_en-us_core_e012464d_convert
7- ستظهر لك في النهاية النافذة التالية:
8- قم باختيار اخر ملف باسم uup_download_windows.cmd ليتم فتح نافذة CMD وتبدأ عملية التحميل. تحتاج بالتأكيد لإبقاء جهازك متصل بالإنترنت طوال فترة التحميل.
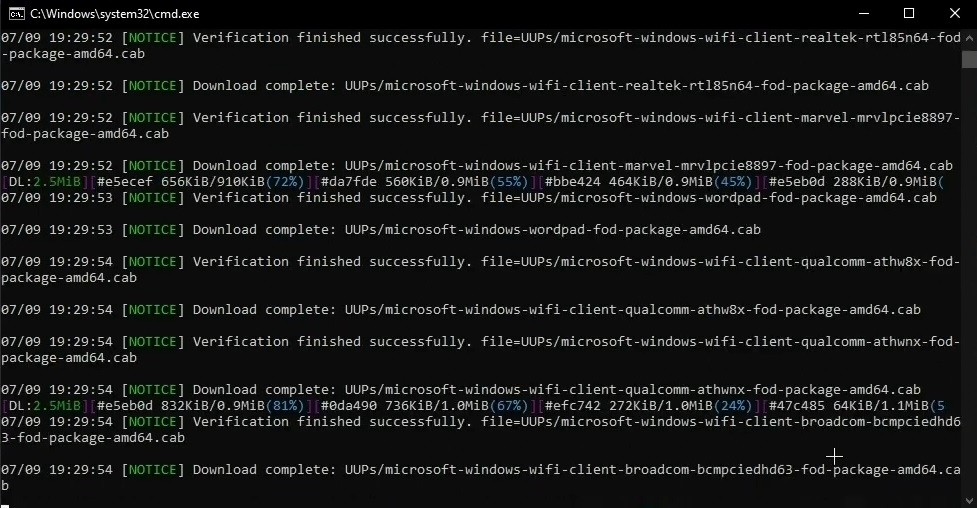
تنويه: هذه العملية تقوم باستيراد ملفات النظام من خادم. من المفترض أن هذا الخادم هو خادم مايكروسوفت ولكن إذا لم يكن خادم مايكروسوفت أو كانت الملفات التي تم تحمليها تحتوي على أي ضرر مهما كان نوعه فإننا نخلي مسؤوليتنا بشكل كامل.
9- بعد الانتهاء من عملية التحميل هذا ما سيظهر لك في نافذة CMD
10- عند ظهور هذه الشاشة وتوقف أي عملية تحديث لها لفترة قم بإغلاق النافذة ثم قم بالانتقال إلى الملف الذي قمنا بفكه والذي يحتوى على uup_download_windows.cmd.
11- إذا وجدت ملف باسم ISOFiles قم بنسخ الملف إلى جهة أخرى ثم قم بحذفه من هذا الملف (في حال فشلك في حذفه قم بإعادة تشغيل الجهاز)
12- إذا وجدت ملف ISO انتقل إلى خطوة حرق الملف على فلاش USB.
13- بعد حذف ملف ISOFiles قم بفتح convert-UUP.cmd ثم انتظر حتى ينتهى عمله ويقوم بإخراج ملف ISO. هذا هو الملف النهائي الذي يجب أن يظهر لك:
2. حرق ملف ISO على فلاش USB
سنعتمد في هذه العملية على برنامج Rufus وهو برنامج مجاني وسهل الاستخدام.
1- قم بتحميل Rufus من الرابط التالي: Rufus Download
2- قم بتوصيل فلاش USB بجهازك وتأكد من أنها فارغة تماماً.
3- قم بتشغيل الملف الذي قمت بتحميله لتظهر لك النافذة التالية:
4- اضغط على select لتحديد ملف الـ ISO الذي تم إنشائه ثم اختر GPT.
5- اضغط على Start لتبدأ عملية حرق ملف ISO على الفلاش USB.
الآن بعد أن انتهينا من تحضير الويندوز هيا بنا نبدأ عملية التثبيت.
3. تثبيت ويندوز 11
1- قم بإغلاق جهازك ثم قم بتوصيل الفلاش USB ثم قم بتشغيل الجهاز.
2- سيقوم الجهاز ببدأ عملية تشغيل الفلاش USB وبداية تنصيب الويندوز.
3- اتبع خطوات التثبيت وكأنك تقوم بتثبيت أي إصدار من النظام حتى تظهر لك رسالة أن ويندوز 11 غير متوافق مع جهازك.
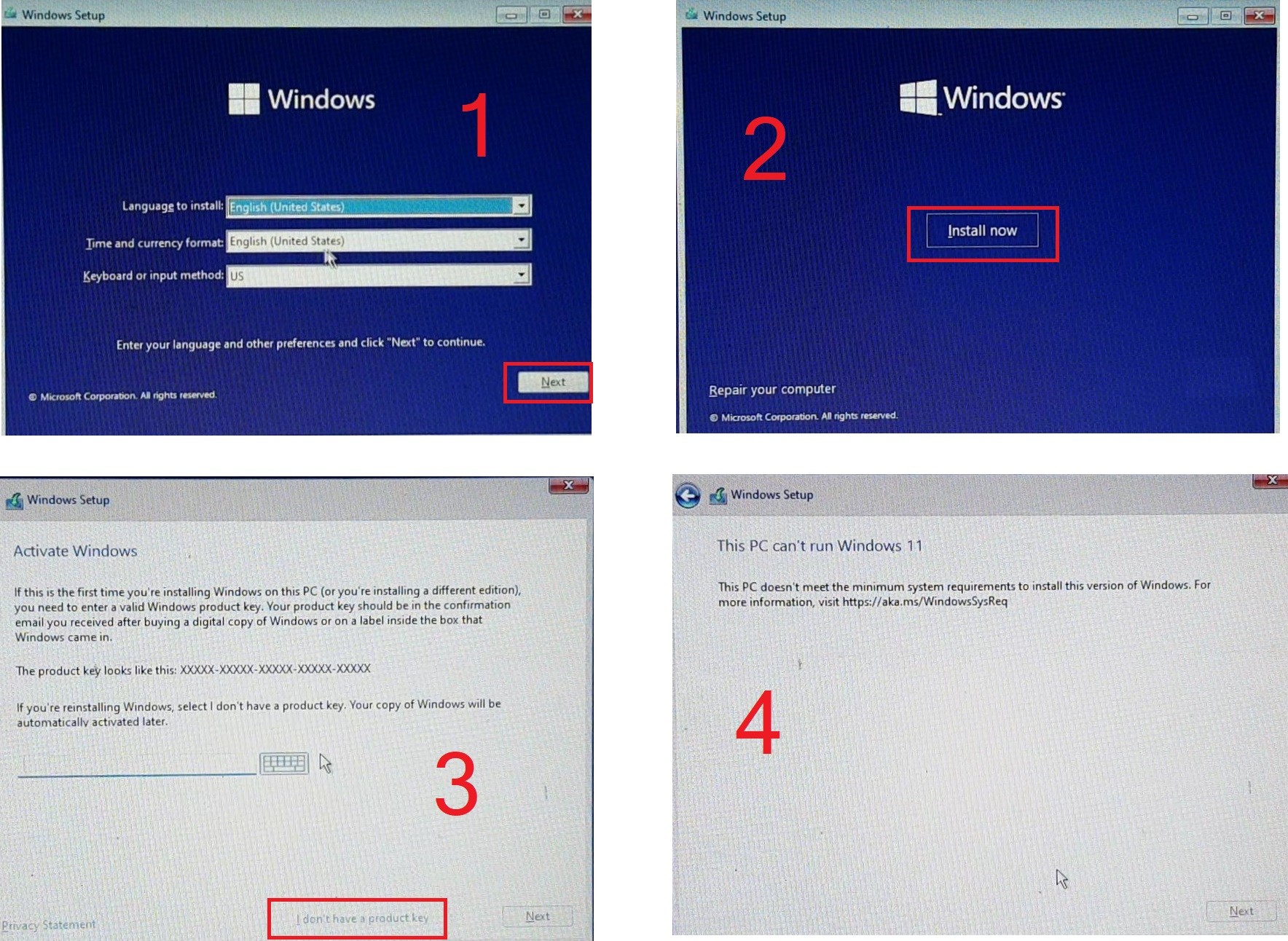
هنا سنبدأ خطواتنا لتخطي هذا الإعلان وتنصيب النظام بصورة يدوية.
4- قم بالضغط على Shift + F10 لتقوم بفتح CMD
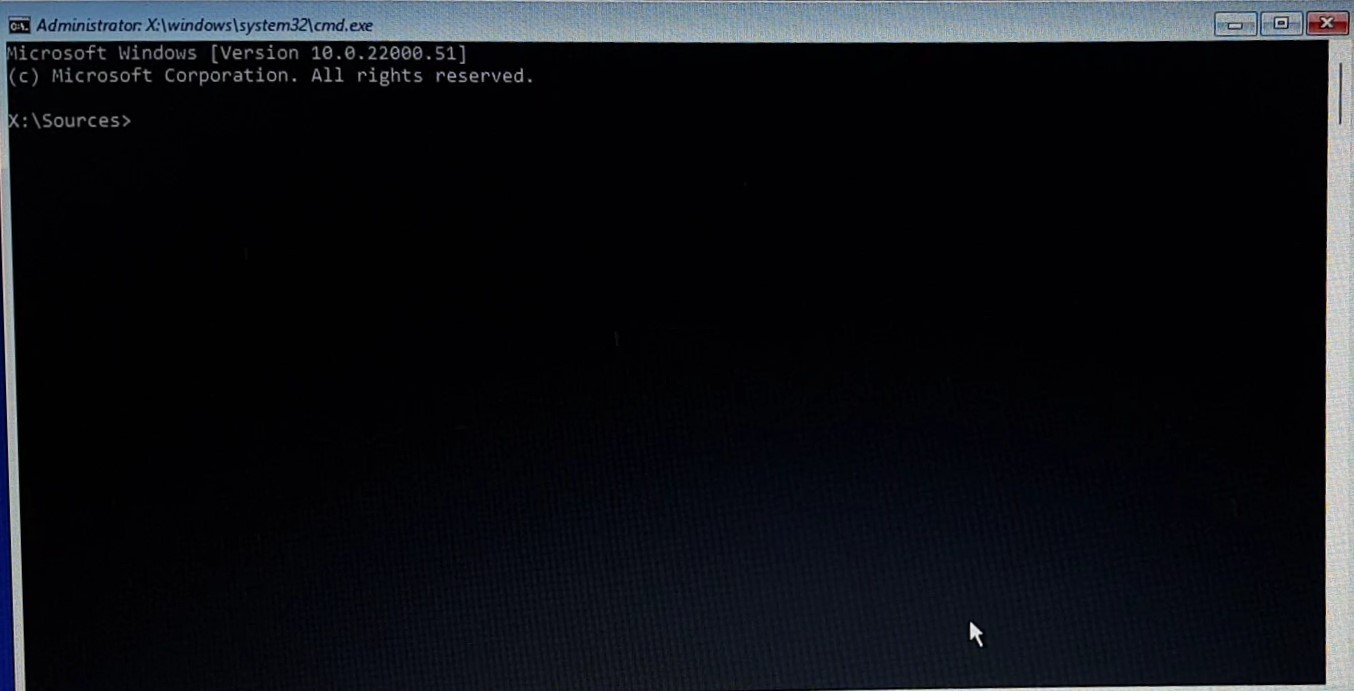
اكتب الأوامر التالية:
DiskPart
List Disk
سيظهر لك الأقراص المتواجدة في جهازك. غالباً ما سيكون الـ Disk الأول هو الهارد ديسك الخاص بجهازك أما الثاني فهو الفلاش USB.
تأكد من وجود علامة النجمة أسفل GPT. إذا لم تجد هذه العلامة بادر بتحويل القرص الخاص بك من MBR إلى GPT قبل إكمال هذه الطريقة.
5- أكتب الأوامر التالية:
Select Disk 0
List part
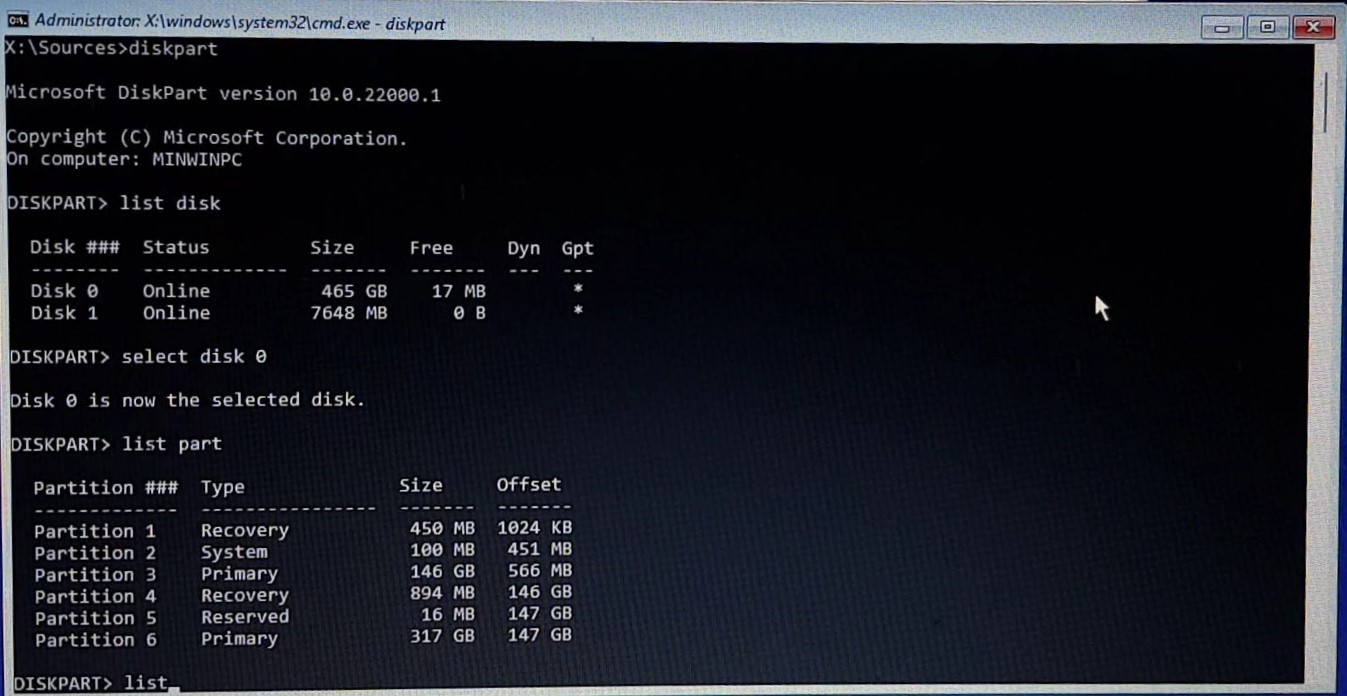
أكتب الأوامر التالية:
list vol
ستظهر لك الـ Partitions المتواجدة على جهازك. قم بحذف أي Partition متعلقة بالنظام من خلال كتابة الأوامر التالية:
Select volume 1
Delete vol override
قد يتواجد بالتأكيد أكثر من Partition لذا دقق جيداً عند الاختيار والحذف
6- بعد الانتهاء من مسح الـ Partitions سنقوم بإنشاء إثنين واحد خاص بالنظام والآخر خاص بالـ Boot. الـ Partition الخاص بالنظام سيأخذ كافة المساحة الخالية المتاحة على القرص. لا تقلق ستتمكن من تعديل الأمر بعد انتهاء تثبيت النظام.
أكتب الأوامر التالية:
create par efi size=512
format fs=fat32 quick
assign letter l
create par pri
format quick
assign letter m
exit
تأكد عند كتابتك لهذه الأوامر من تطابق النصوص تماماً حتى فيما يخص شكل الحروف (حرف كبير أو صغير) والمسافات.
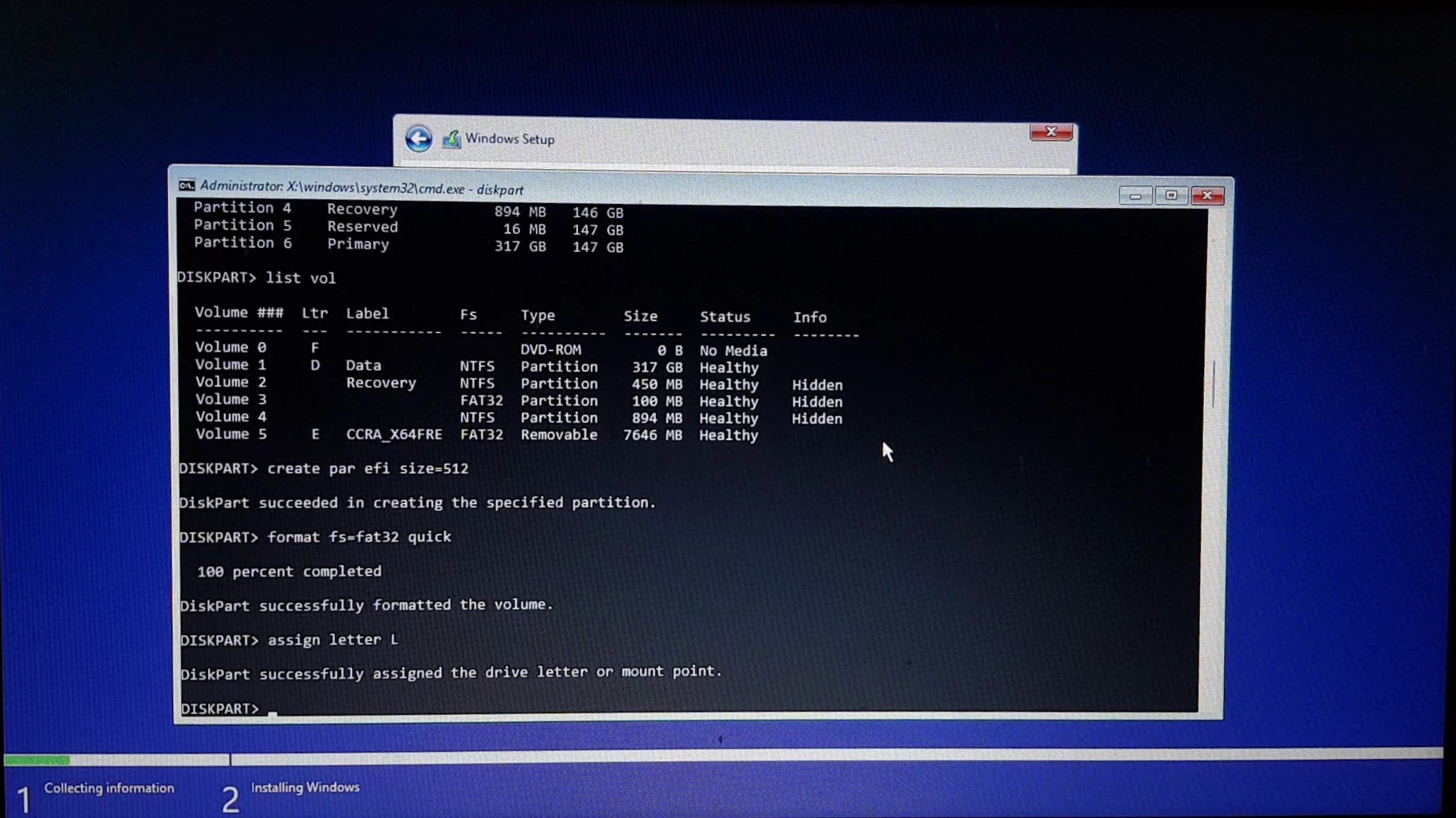
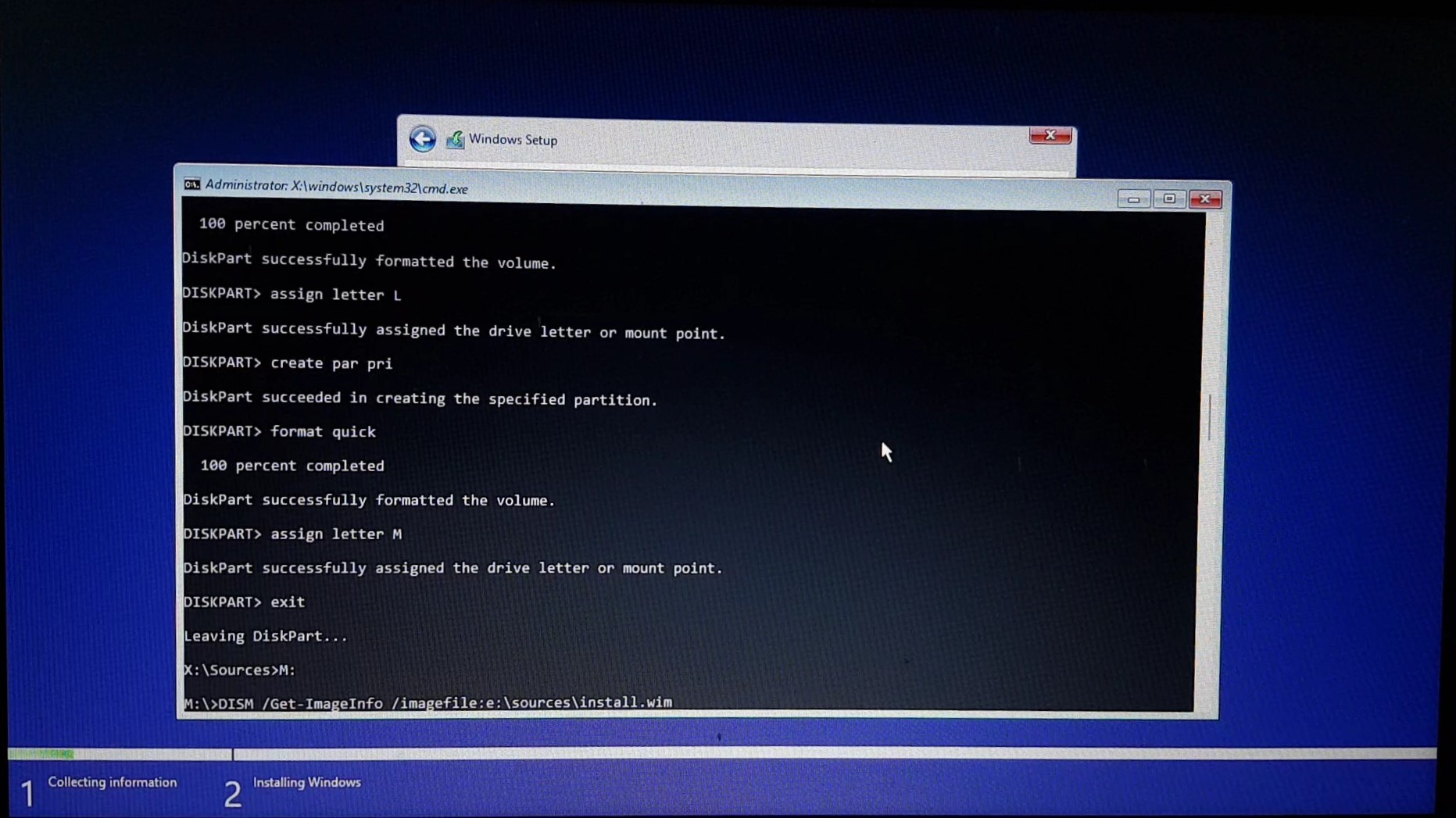
7- قم بكتابة الأمر التالي:
M: DISM /Get-ImageInfo /imagefile:e:\sources\install.wim
حيث أن M هو اسم الـ Partition الذي أنشأناه من أجل الويندوز / e هو الفلاش USB. قد تختلف هذه الحروف بحسب الإعدادات أو الخطوات التي قمت بها عند تثبيت النظام.
عند كتابة الأمر السابق ستظهر لك Index وبجانبها قيمة. تعرف على هذه القيمة واحفظها.
8- أكتب الأمر التالي:
DISM /apply-image /imagefile:e:\sources\install.wim /index=1 /applydir:m:\
سيبدأ الـ CMD في تثبيت الويندوز. بعد الانتهاء من عملية التثبيت أكتب الأمر التالي:
dir
هذه الخطوة من شأنها التأكد فقط أنه تم تنصيب النظام.
9- أكتب الأمر التالي:
bcdboot M:\Windows /s L: /f ALL
سيقوم هذا الأمر بإعداد الـ Partition L الذي أعددناه للـ Boot.
10- بعد الانتهاء قم بإغلاق الـ CMD وقم بإغلاق نافذة تنصيب ويندوز 11 ليقوم جهازك بإعادة التشغيل بصورة تلقائية.
انتظر لفترة طويلة حتى يتم إعداد النظام لأول مرة. قد يعيد الجهاز تشغيل نفسه مرة أو عدة مرات. بعد ذلك ستظهر لك نافذة اختيار اللغة والمنطقة ثم الاتصال بالإنترنت وتسجيل الدخول بحساب مايكروسوفت وتحميل التحديثات. سيطلب الأمر الانتظار مرة أخرى بعد إدخال البيانات السابقة حتى تتمكن من تشغيل النظام وتجربته بحرية كاملة.
إذا واجهتك أي مشكلة بادر بالإبلاغ عنها في التعليقات ربما نستطيع أن نساعدك!
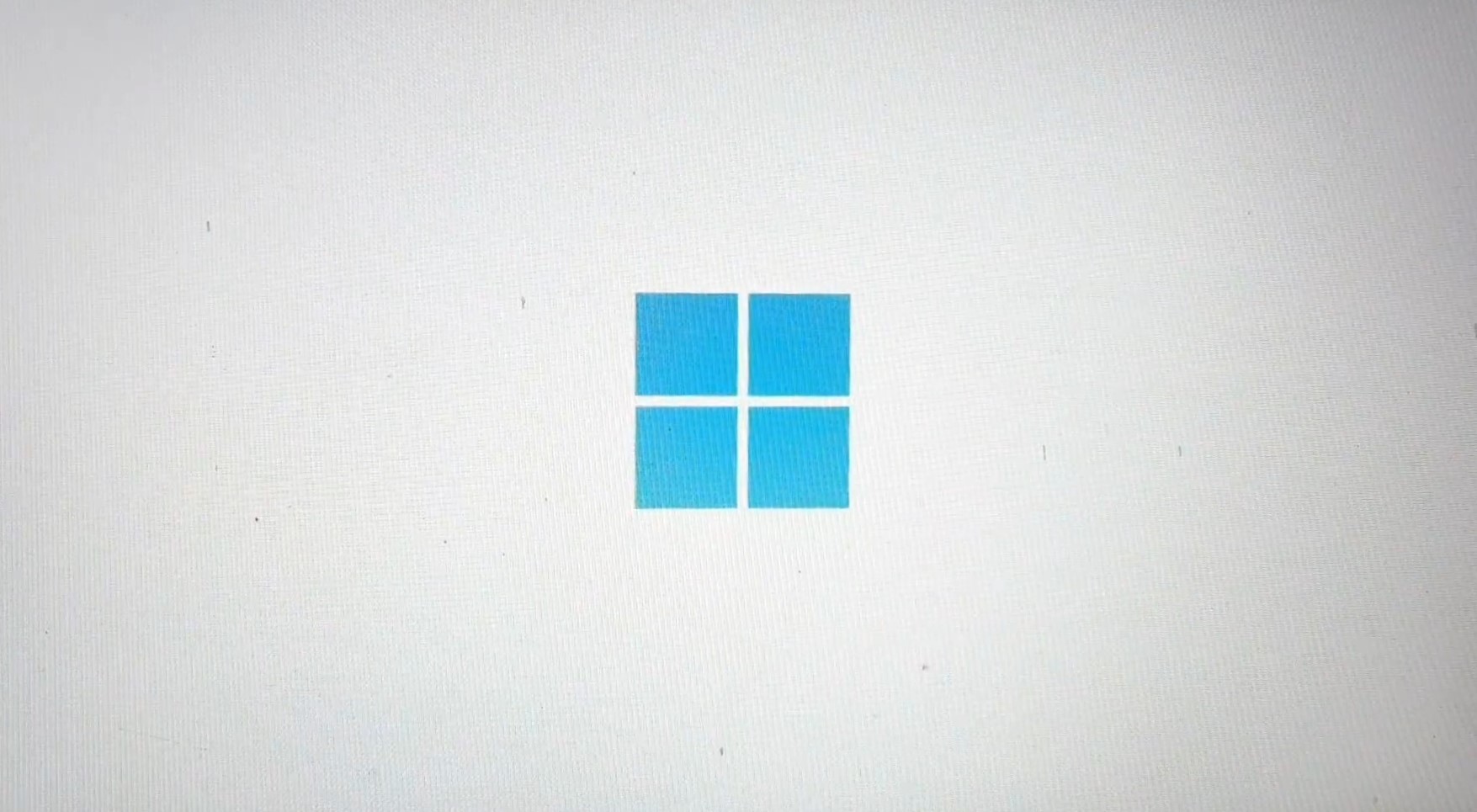
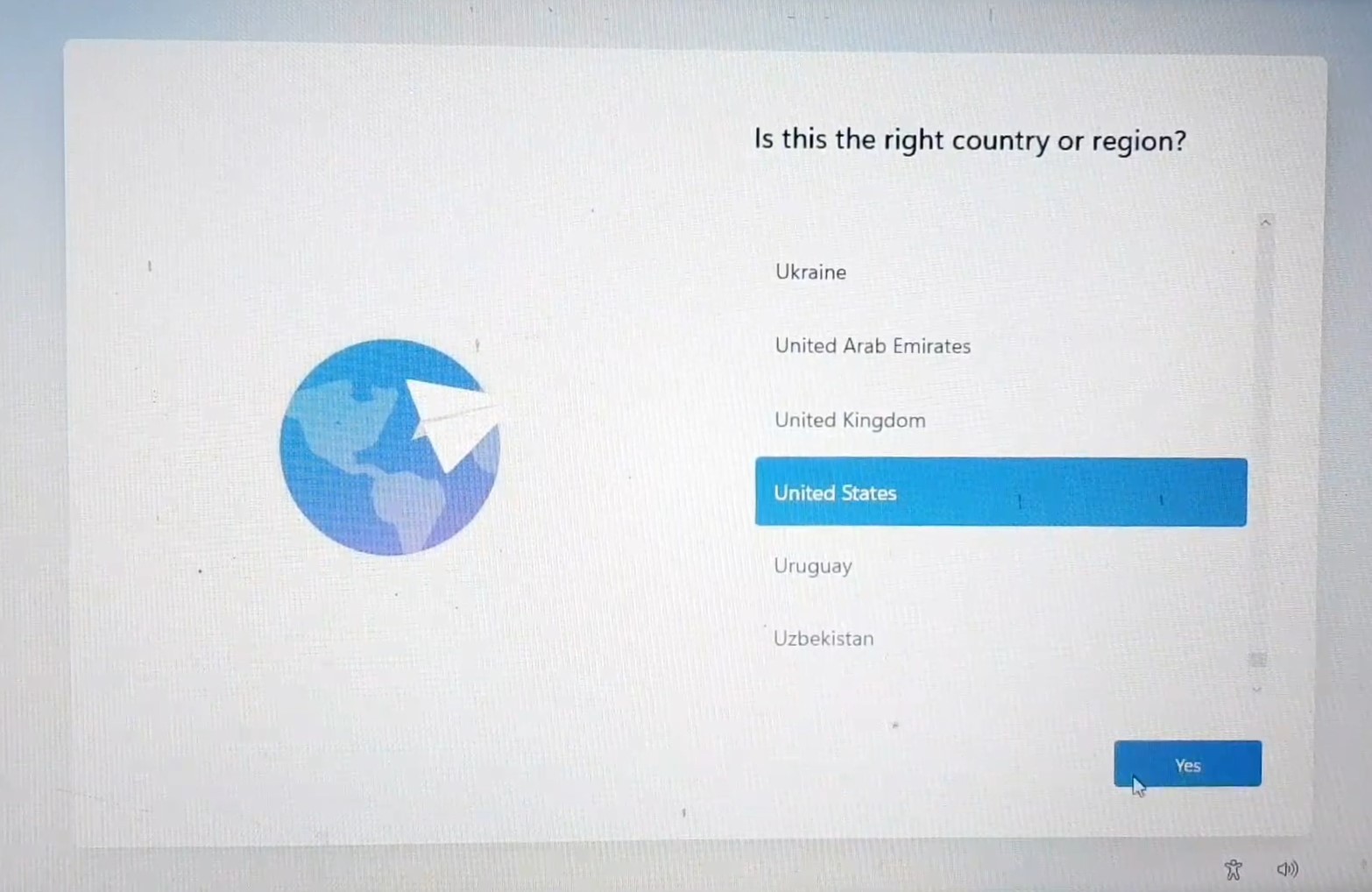
في النهاية وبعد تجربتك لهذه الطريقة لتثبيت ويندوز 11، ما رأيك في تحديث الويندوز الجديد؟
ما هو رد فعلك؟
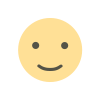 اعجبني
0
اعجبني
0
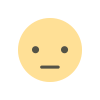 لم يعجبنى
0
لم يعجبنى
0
 احببته
0
احببته
0
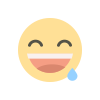 مضحك
0
مضحك
0
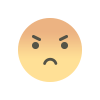 مغضب
0
مغضب
0
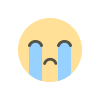 حزين
0
حزين
0
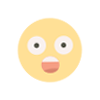 واو
0
واو
0


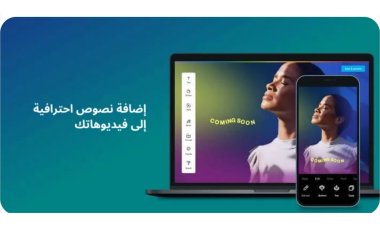

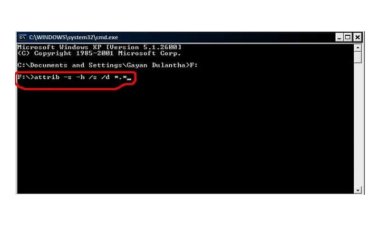

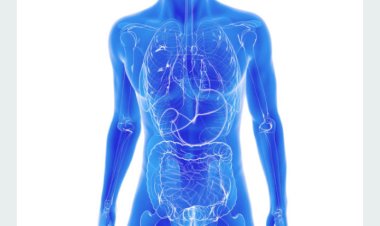







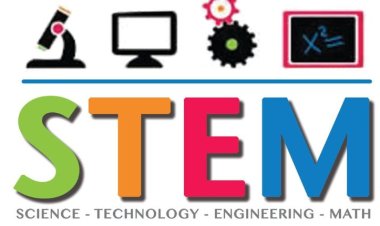











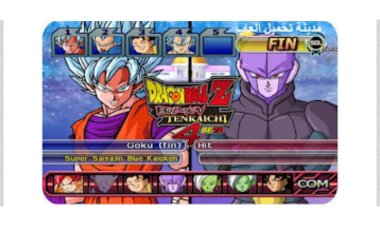
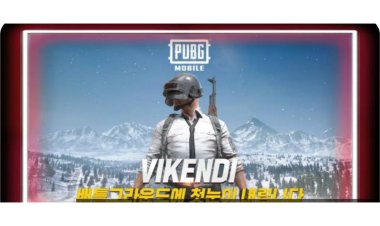








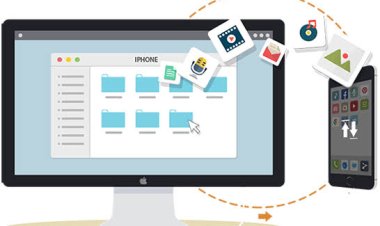







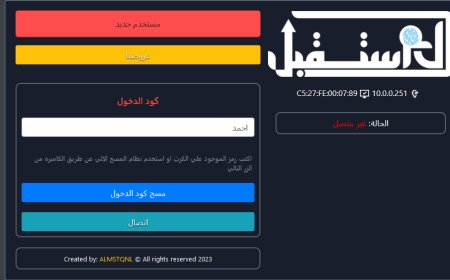
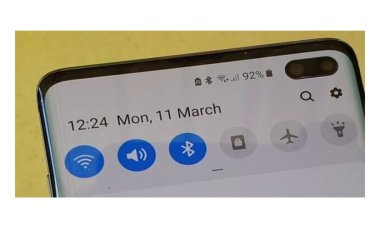
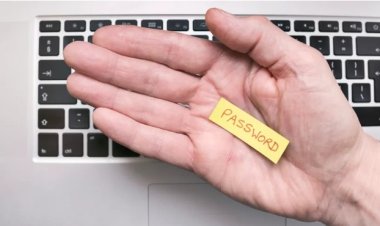

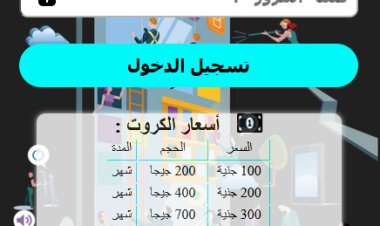
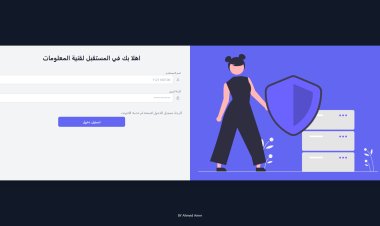
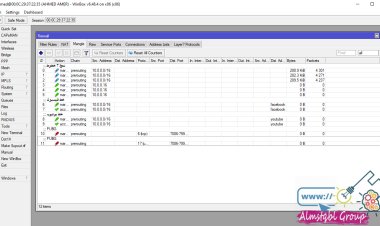

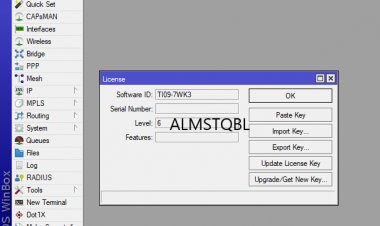



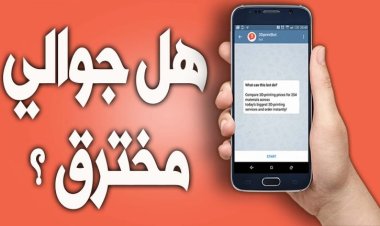





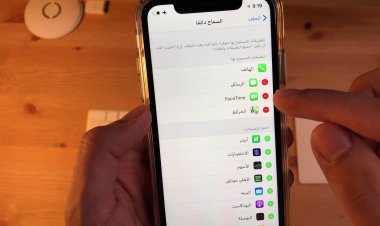


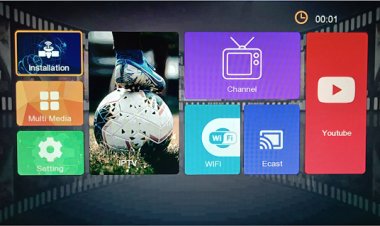


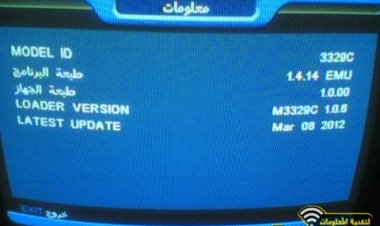
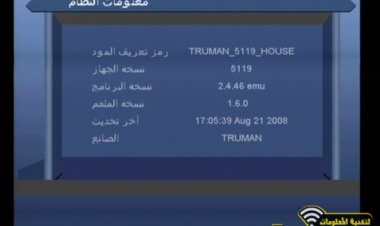
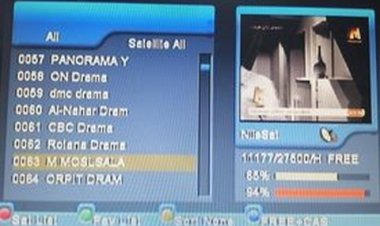
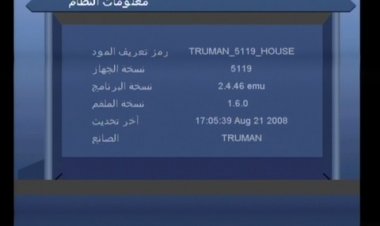

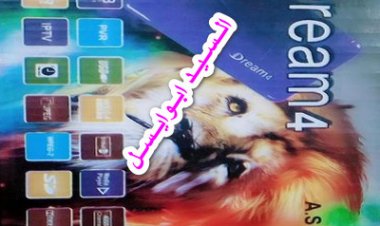


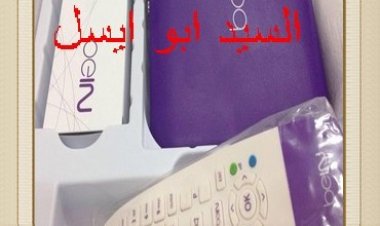
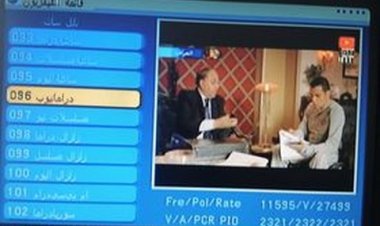
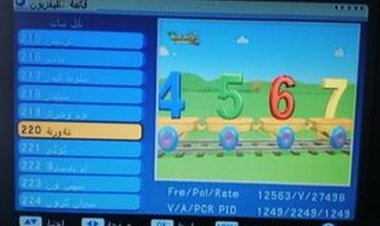
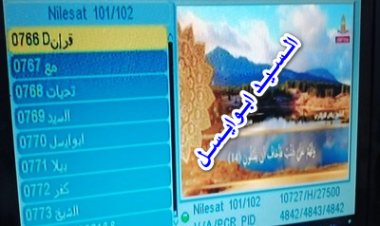
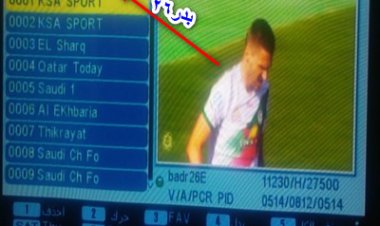
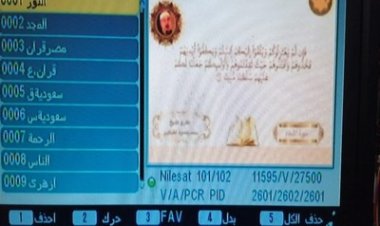
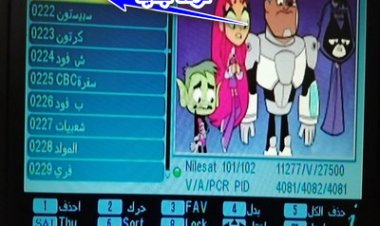

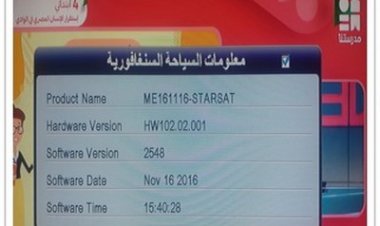











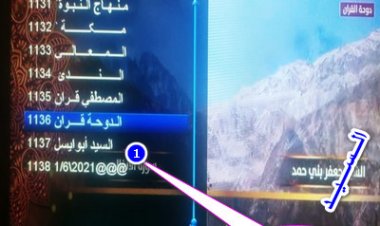


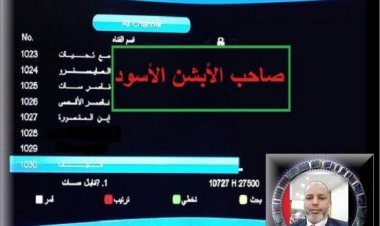

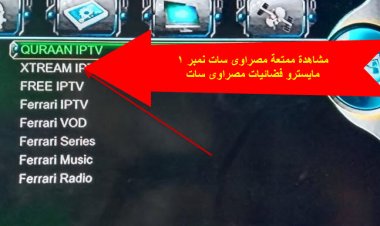











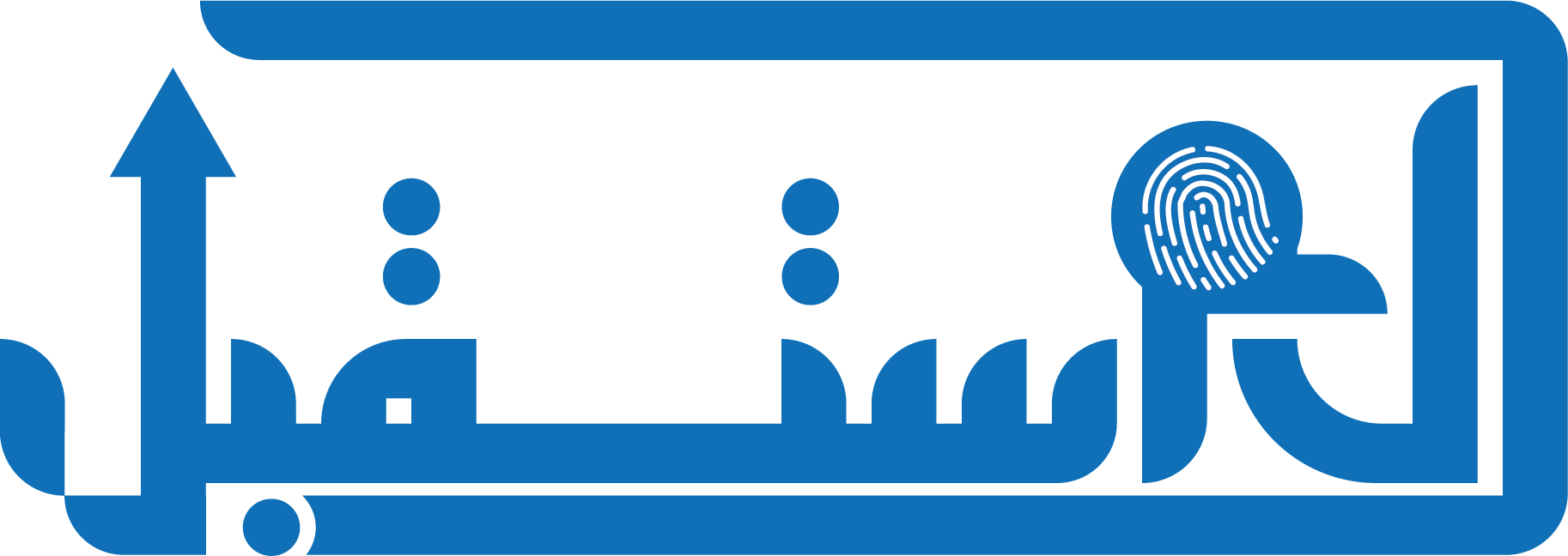
![ويندوز 8.1 بتحديثات 2020 / win 8.1 with Update [9600.19599] AIO 18in2 (x86-x64)](https://www.elmstqbl.com/uploads/images/2020/10/image_380x226_5f8de962f12b0.jpg)